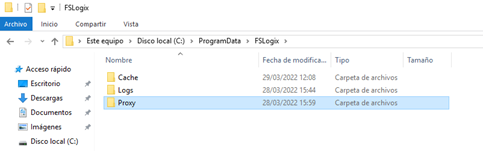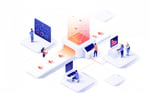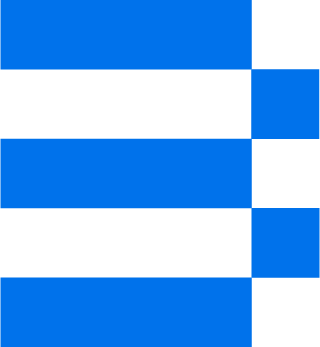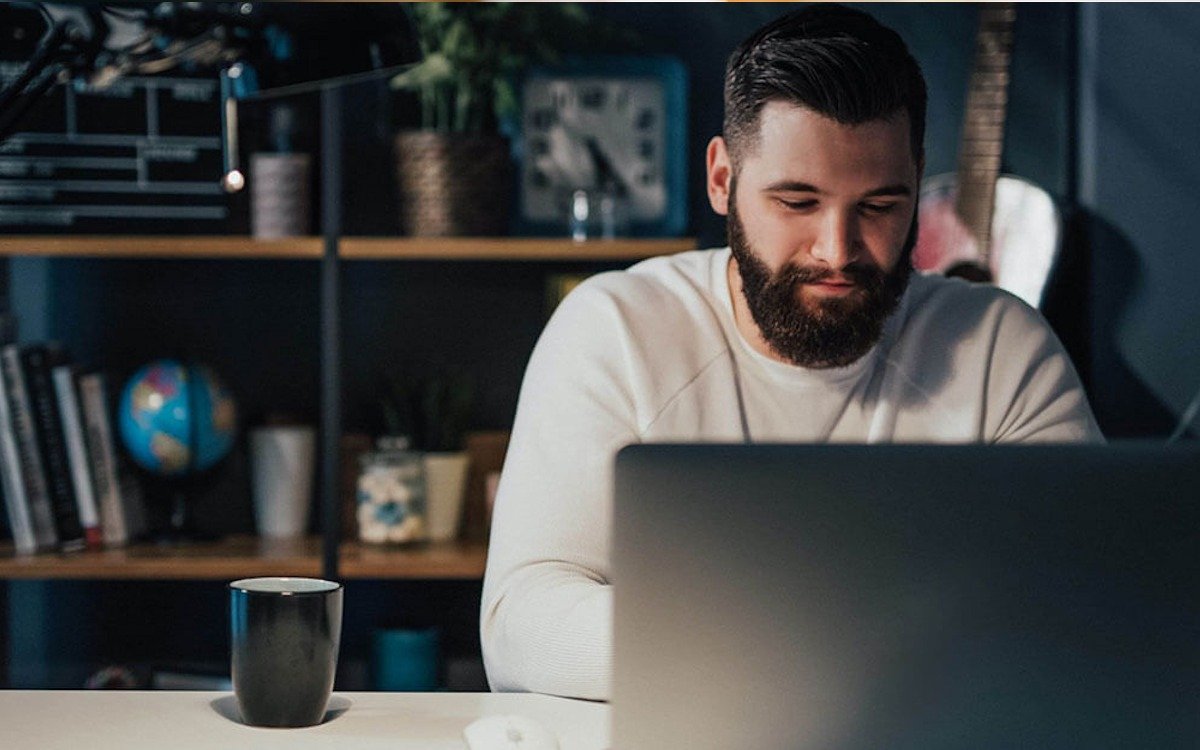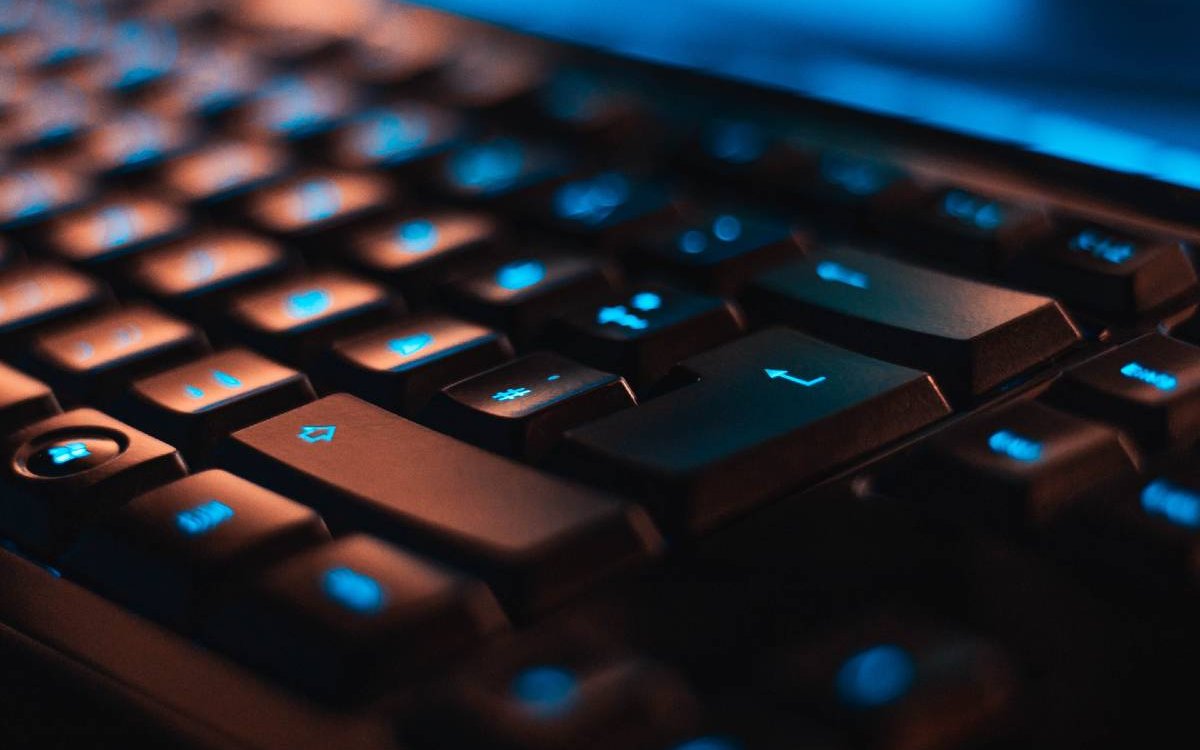Escrito por Sergi Monsegur Torralba
En el artículo de hoy vamos a ver qué es Cloud Cache y cómo configurarlo en Azure Page Blobs, con el objetivo de disponer de entornos más resistentes, disponibles y con mejor rendimiento en nuestros entornos de escritorio virtual en Azure.
¿Qué es Cloud Cache?
Cloud Cache es una tecnología que proporciona funcionalidad incremental a Profile Container y Office Container, creando así resiliencia y disponibilidad. Permite el uso de múltiples ubicaciones remotas, que se actualizan continuamente durante la sesión del usuario.
El empleo de Cloud Cache puede aislar a los usuarios de la pérdida de conectividad a corto plazo con los contenedores de perfiles remotos. Cloud Cache también puede proporcionar redundancia 'activa activa' en tiempo real para Profile Container y Office Container.
Si un Proveedor deja de estar disponible, el sistema seguirá funcionando con los Proveedores restantes.
Cloud Cache es útil en entornos físicos para crear perfiles de alta disponibilidad. De esta forma, la aplicación de Cloud Cache nos permite disponer de un entorno más resistente, más disponible y con mejor rendimiento una vez tengamos nuestro perfil en caché.
Configuración de Cloud Cache en Azure Page Blobs
A continuación vamos a ver como configurar el Cloud Cache de FSLogix para trabajar con Azure Page Blobs.
Lo primero que necesitaremos es tener disponible un Storage Account en Azure para almacenar los datos de los perfiles. En nuestro caso, por latencia lo generaremos en “France Central” y Premium, para evitar costes adicionales en las transacciones y conseguir el mejor rendimiento posible.
Una vez creado el Storage vamos al recurso y pulsamos sobre “Access Keys”, pues vamos a necesitar la información de las keys para configurar el agente FSLogix. Dependiendo nuestro entorno podremos desplegar estos ajustes mediante los ADMX adjuntos en el agente FSLogix a través de una política de grupo, o bien vía registro, que es como lo haremos en este caso.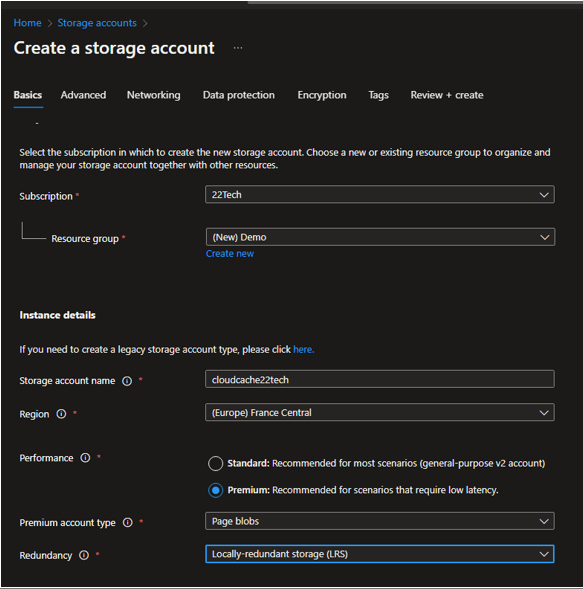
Una vez creado el Storage donde vamos a almacenar el Profile Container, procederemos a añadir en la VM los ajustes para asignar la ubicación del perfil, así como otros ajustes adicionales.
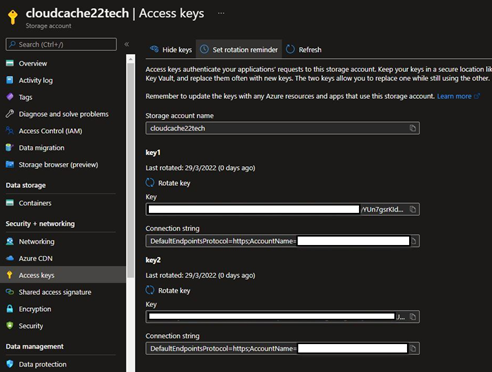
Lo primero antes de nada será verificar que efectivamente no tiene asignada ningún valor para el campo VHDLocations, en caso de encontrarlo procederemos a eliminarlo, por qué no puede funcionar simultáneamente con CCDLocations.
Para ello accederemos al registro de la máquina en el árbol “HKLM\SOFTWARE\FSLogix\Profiles” y procederemos a crear los ajustes necesarios para el correcto funcionamiento del Cloud Cache.

Ahora solo nos quedará sustituir los campos del valor de “CCDLocations” por los valores de nuestras “Access Keys”, en nuestro caso quedaría así:
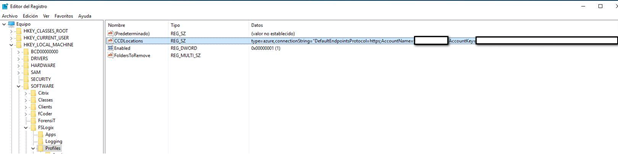
Después de esa localización, podemos añadir hasta un máximo de 4, permitiendo mayor resiliencia y disponibilidad. Si la primera localización no está disponible, entonces el Profile Container probará a leer la segunda y así sucesivamente. Las localizaciones siempre deben estar separadas por el carácter “;”.
Aparte de esa clave de registro, añadiremos un par de claves de registro adicionales, un valor de “Enabled=1” (tipo DWORD) para habilitar el Cloud Cache y en caso de trabajar con discos persistentes crearíamos también el valor “ClearCacheOnLogoff” (tipo DWORD) con valor también de 1, para evitar tener más de una copia del perfil en la máquina local.
Para una mayor seguridad y tal como recomienda Microsoft, en caso de usar esta configuración en un entorno productivo sería conveniente usar el Administrador de Credenciales, de lo contrario si el usuario tiene acceso al registro de la máquina podría llegar a conocer las credenciales del storage.
En este punto reiniciaremos o bien cerraremos sesión en la máquina y nos validaremos con nuestro usuario. Ya nos debería aparecer en Azure Page Blob el contenedor del usuario.

Y si accedemos al contenido veremos el disco VHD (o VHDX según configuremos en el registro) y al estar en uso también el fichero lock y el meta.
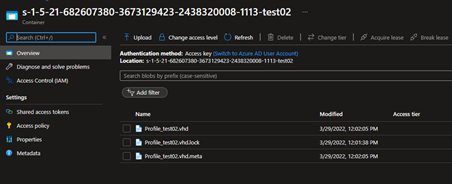
Paralelamente, podemos revisar en la propia máquina que el volumen se ha montado correctamente y que la Caché local está funcionando, para ello ejecutaremos en la propia máquina el “diskmgmt.msc” y revisaremos que el disco VHDX se haya montado correctamente.
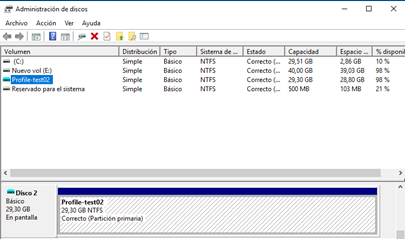
En “%ALLUSERSPROFILE\FSLogix” comprobaremos que tanto tenemos la carpeta Cache como Proxy necesarias para el correcto funcionamiento del Cloud Cache se han creado. La Caché local contiene parte del conjunto de los datos almacenados en los proveedores de Cloud Cache y el Proxy simplemente funciona como marcador para el sistema.